ブログを書いている方は特にパソコン画面をキャプチャーしたい時があると思います。
そもそもWindowsやMacにも「Snipping Tool」などのスクリーンショット機能・ツールが標準搭載されていますが、出来ることが限られており不満を感じている方もいらっしゃるのではないでしょうか。
そんな方にご紹介したいのが、無料で使える便利なスクリーンキャプチャーツール「Lightshot」です。
今回は、Lightshotのダウンロード方法や使い方、各種設定まで画像付きで詳しく解説します。
「Lightshot」の特徴
Lightshotは、カスタマイズ可能なスクリーンショットを撮ることが出来るキャプチャーツールです。
これだけ便利な機能が搭載されているにもかかわらず、何と無料で使用できます。
- 選択した領域を高速でスクリーンショット
-
Lightshotでは、画面上の任意の領域を選択し、ボタンを2回クリックするだけでスクリーンショットを撮る事ができます。
- 使いやすいアプリケーション
-
シンプルで直感的なユーザーインターフェースにより、アプリでの作業が簡単かつ迅速に行えます。
公式サイトは日本語対応しておりませんが、ソフト自体は日本語対応してくれているので、問題なく使用できます。 - インターネット経由でスクリーンショットを共有
-
キャプチャーしたスクリーンショットをサーバーにアップロードしてショートリンクを取得し、Twitter、Facebook、Pinterest等のSNSで共有することができます。
- 多機能なエディター
-
スクリーンショットは、撮影時にすぐに編集できます。
多機能なエディター搭載です。 - 類似画像検索
-
類似の画像を検索することができます。
画面上の任意の画像を選択して、数十の類似した画像を見つけてくれます。 - 様々なプラットフォーム
-
Lightshotは、Windows / Mac、Chrome、Firefox、IE、Operaで利用できます。
「Lightshot」のダウンロード方法
Lightshotのダウンロード方法です。
まずはLightshotダウンロードページを開きます。
⇒ Lightshot — screenshot tool for Mac & Win
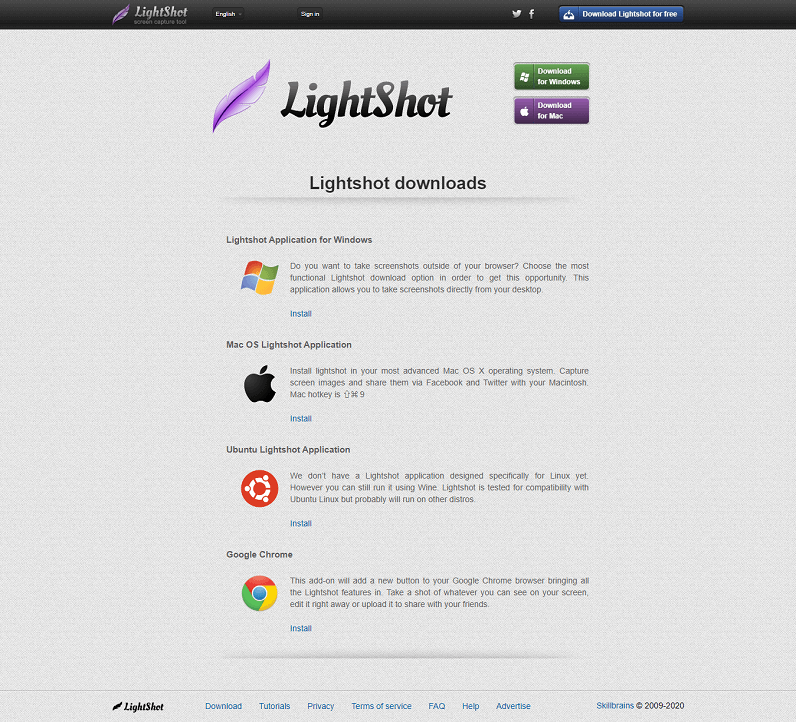
こちらの公式ページからは、Windows版の他Mac版、Ubuntu版、Google Chrome拡張機能版をインストールすることができます。
Firefox拡張機能版はこちらからダウンロードしてください。
私はWindows 10ユーザーなので、Windows版のダウンロード方法を解説します。
画面右上のDownload for Windowsボタンをクリックします。
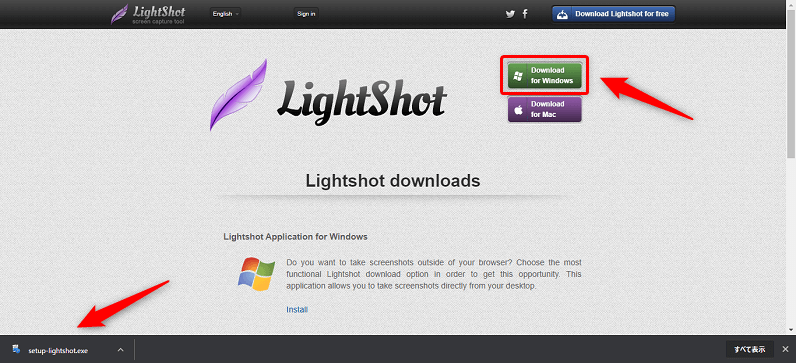
ボタンをクリックするとすぐにセットアップツールのダウンロードが始まります。
ダウンロードが完了したら、セットアップツールを起動します。
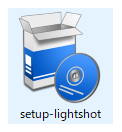
セットアップに使用する言語を選択します。
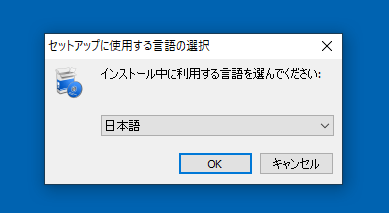
インストール中に利用する言語に「日本語」を選択しOKボタンをクリック。
すると使用許諾契約書の同意を求められます。
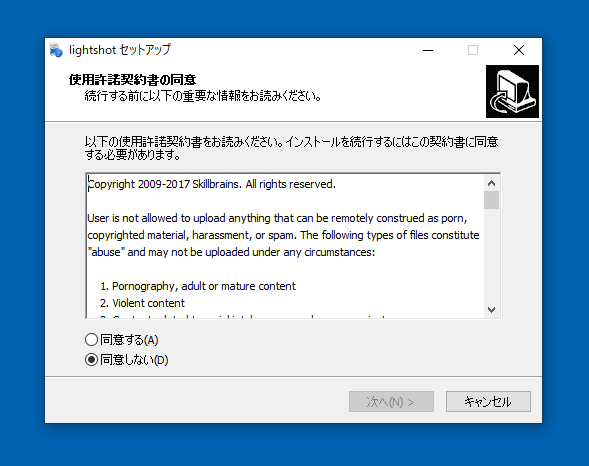
「同意する」を選択し、次へボタンをクリックします。
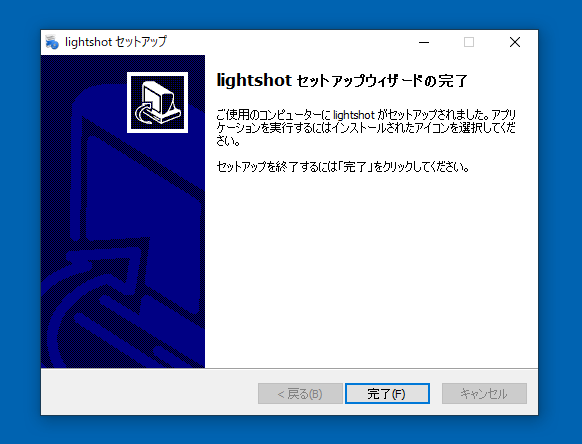
lightshot セットアップウィザードの完了と表示されたら、完了ボタンをクリックします。
インストールされたLightshotのアイコンをクリックすると起動します。
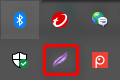
「Lightshot」の使い方
それではLightshotの使い方を解説します。
画面をキャプチャーする
Lightshotのアイコンをクリック、もしくはPrtScrキーを押すとツールが起動します。
カーソルに範囲を選択と表示されるので、ドラッグしてキャプチャーしたい範囲を選択します。
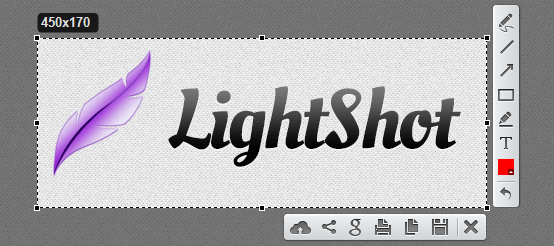
フルスクリーンをキャプチャーしたい場合は、マウスを右クリックしてフルスクリーンを選択、もしくはCtrl+Aを押します。
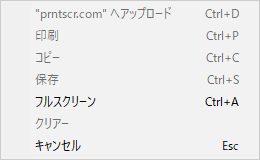
ここが嬉しいポイントなのですが、Lightshotでは選択後も選択範囲を変更・調整可能です。
選択範囲をミスした時などでも最初からやり直さずに済むので楽ですね。
また縦と横のピクセル数も表示されるので、同じ大きさのスクリーンショットを複数取得したいシーンなどでは重宝します。
キャプチャーしたい範囲を選択すると、右側と下側に複数のアイコンが表示され、その場で画像の編集や保存、共有ができます。
スクリーンショットを編集する
キャプチャーしたスクリーンショットを編集したい場合は右側のアイコンで操作します。
編集できる内容は以下の通りです。

- Pen(ペン):フリーハンドで線を描きます
- Line(線):直線を描きます
- Arrow(矢印):矢印を描きます
- Rect(四角形):四角形を描きます
- Marker(マーカー):マーカー(蛍光ペン)を描きます
- Text(テキスト):テキスト(文字)を挿入します
- Color(色):色を変更します(基本色48種類から選択、又は色の作成も可)
- Undo(やり直し):一つ前の操作に戻します(Ctrl+Zでも対応)
例えばですがこの様な編集が可能です。
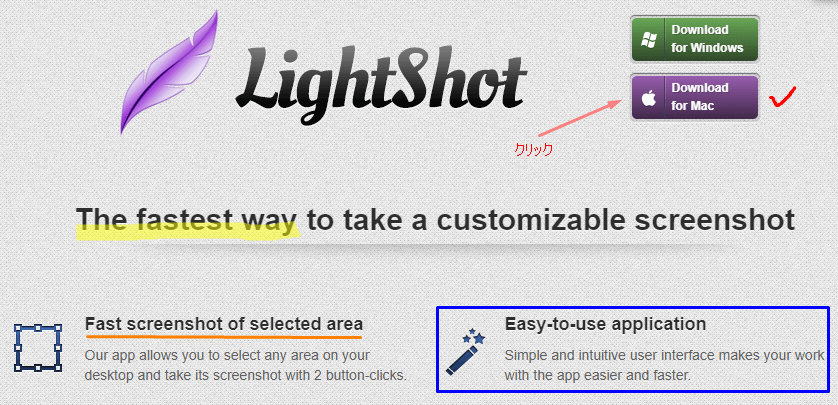
スクリーンショットを保存・印刷・共有する
キャプチャーしたスクリーンショットを保存・印刷・共有したい場合は下側のアイコンで操作します。
編集したキャプチャー画像の処理方法は以下の通りです。

- “prntscr.com” へアップロード:画像をサーバーにアップロードします(Ctrl+Dでも対応)
- Share on Social Networks:画像をSNS(Twitter / Facebook / VK / Pinterest)で共有します
- “Google” で似た画像を探す:Googleで類似画像を検索します(Ctrl+Gでも対応)
- 印刷:画像をコピー機で印刷します(Ctrl+Pでも対応)
- コピー:画像をクリップボードにコピーします(Ctrl+Cでも対応)
- 保存:画像をパソコンに保存(PNG / JPEG / BMP)します(Ctrl+Sでも対応)
- 閉じる:Lightshotを終了します(Ctrl+Xでも対応)
「Lightshot」の各種設定
Lightshotのアイコンを右クリックするとOptions…という欄が表示されます。
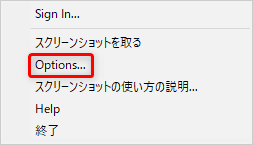
こちらで各種設定を行うことができます。
General(一般設定)
Generalタブでは一般設定を行うことができます。
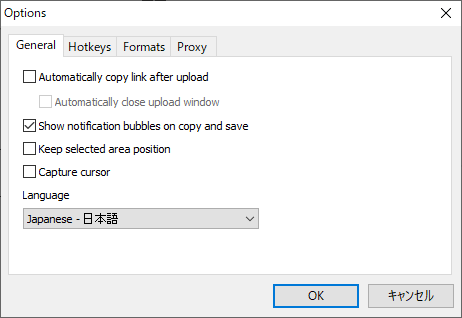
- Automatically copy link after upload
-
アップロード後に自動的にリンクをコピーします。
- Automatically close upload window
-
アップロードウィンドウを自動的に閉じます。
- Show notification bubbles on copy and save
-
コピー、保存時に通知バブルを表示します。
- Keep selected area position
-
前回選択したエリアの範囲を維持します。
- Capture cursor
-
カーソルも同時にキャプチャーします。
Hotkeys(ホットキー設定)
Hotkeysタブではホットキー(ショートカットキー)設定を行うことができます。
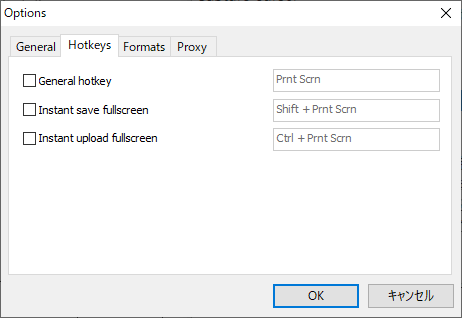
- General hotkey
-
Lightshotを起動するホットキーを設定できます。デフォルトは
Prnt Scrnになっています。他のスクリーンキャプチャーツールを利用している場合は被ることがあるのでこちらで変更しておくことをおすすめします。 - Instant save fullscreen
-
フルスクリーン(全画面)をキャプチャーするホットキーを設定できます。
- Instant upload fullscreen
-
フルスクリーン(全画面)をアップロードするホットキーを設定できます。
Formats(フォーマット設定)
Formatsタブではフォーマット設定を行うことができます。
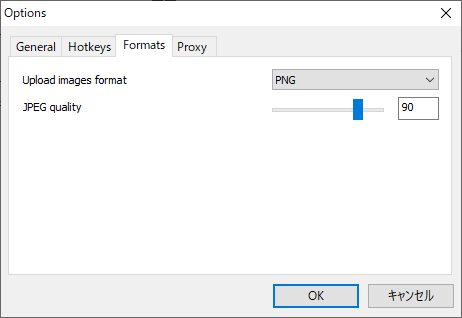
画像をアップロード、保存する際のフォーマット設定(PNG / JPEG)や画質のクオリティーを設定できます。
Proxy(プロキシ設定)
Proxyタブではプロキシ設定を行うことができます。
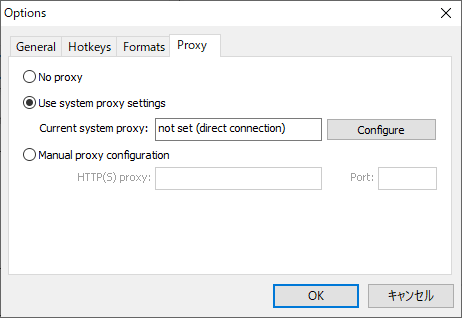
こちらは特に設定を変更する必要はないと思います。
「Lightshot」を実際に使ってみた感想と評価
実際にLightshotを使ってみた感想と評価です。
「Lightshot」のメリット
まずメリットですが、Lightshotは操作画面がごちゃごちゃしておらずシンプルでわかりやすいので、感覚的かつスピーディーに画像キャプチャー&編集ができます。
何より評価すべきはキャプチャー範囲を後からサイズ変更したり場所をずらしたりできることですね。
他のスクリーンキャプチャーツールではあまりこういった機能がないため、狙い通りに範囲を選択できなかったらやり直し、とイライラすることが多かったです。
Lightshotでは最初から慎重になり過ぎず気楽にキャプチャーできるので、だいぶストレスがなくなりました。
「Lightshot」のデメリット
Lightshotの欠点としては、線や矢印、四角形、マーカーの太さ、テキストのフォントやサイズ等が固定されていて自由度が低い点ですね。
また線や矢印などの編集は一度描き入れた後はサイズや位置を変更できないので、失敗した場合はやり直す必要があります。
より自由度の高い編集をしたい方は、更に多機能な「Screenpresso」というツールをおすすめします。
逆に機能が多過ぎると使い慣れるまで時間がかかったり編集に迷いが出て必要以上に時間がかかってしまう、なんて事もあるので、そこまでこだわりがなくパパっとスクリーンキャプチャー、簡単な画像編集をしたい場合はLightshotで十分事足ります。
それぞれメリット・デメリットがあるので、目的に合わせて使い分けるのもいいかと思います。
まとめ
今回は、無料で使えるスクリーンキャプチャーツールLightshotのご紹介でした。
ブロガーやWEBに携わる方であればPC画面をキャプチャーする機会が多くあると思います。
よりストレスなく作業を効率化するために、ぜひLightshotの利用を検討してみてください。
以上、「Lightshotの特徴とダウンロード方法、使い方」の解説でした。
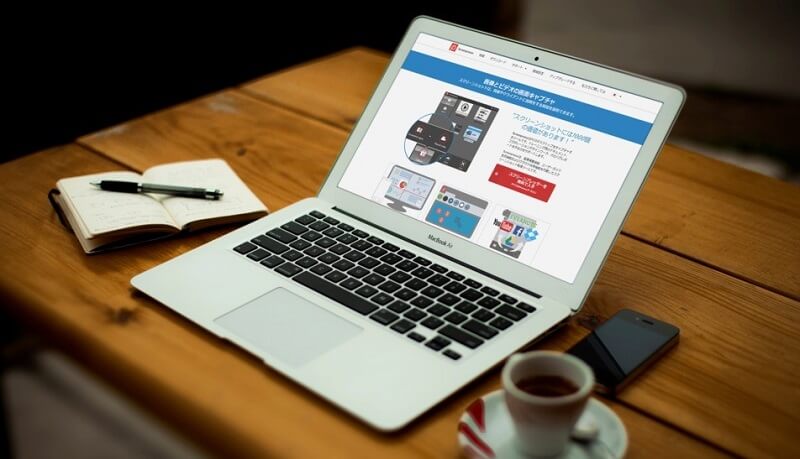
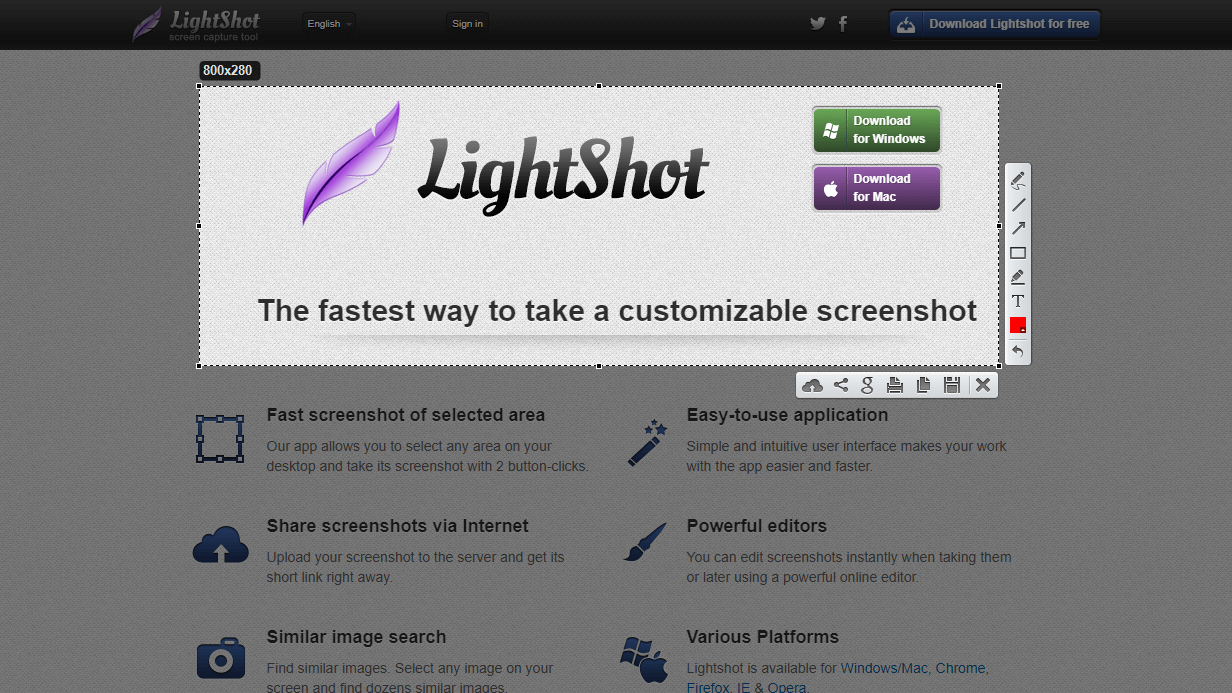
コメント