ここ最近ブロガー・アフィリエイターの間で注目を集めているレンタルサーバー「ConoHa WING(コノハ ウィング)」。
この記事では、「ConoHa WING(コノハ ウィング)」で独自ドメインを無料で取得し、WordPress(ワードプレス)をインストールしてブログを開設するまでの全手順を画像付きで詳しく解説します。
このブログ「MATSUO公式」も、ConoHa WING(コノハ ウィング)で運用しているWordPress(ワードプレス)ブログです。
「ConoHa WING(コノハ ウィング)」で独自ドメインを取得しWordPress(ワードプレス)ブログを開設する全手順を解説
それでは早速ConoHa WING(コノハ ウィング)で独自ドメインを取得してWordPress(ワードプレス)ブログを開設するまでの全手順を解説していきます。
手順は以下の通りです。
- 「ConoHa WING(コノハ ウィング)」に契約する
- 無料独自ドメインを取得する
- WordPressをインストールする
- 独自SSLの設定をする
- WordPress管理画面を開き、自分のサイトを確認する
以上5ステップで完了です。
初心者の方でも迷うことなく簡単に登録できるでしょう。
【STEP1】「ConoHa WING(コノハ ウィング)」に契約する
まずは「ConoHa WING(コノハ ウィング)」に契約します。
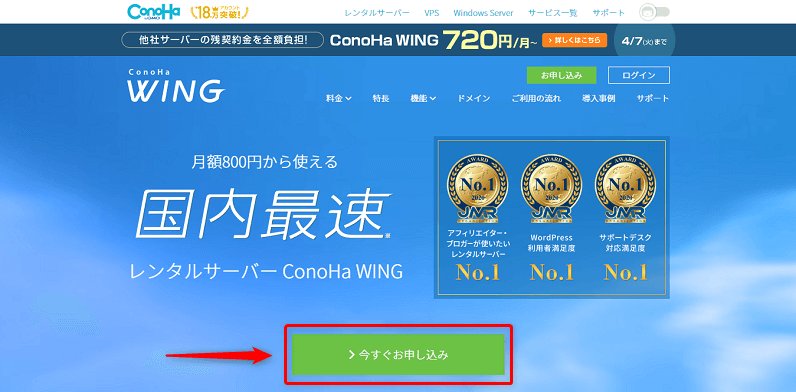
画面右上のお申し込みボタン、または画面中央の>今すぐお申し込みボタンをクリックします。
個人情報を入力
お申し込みボタンをクリックすると、個人情報を入力するページに移ります。
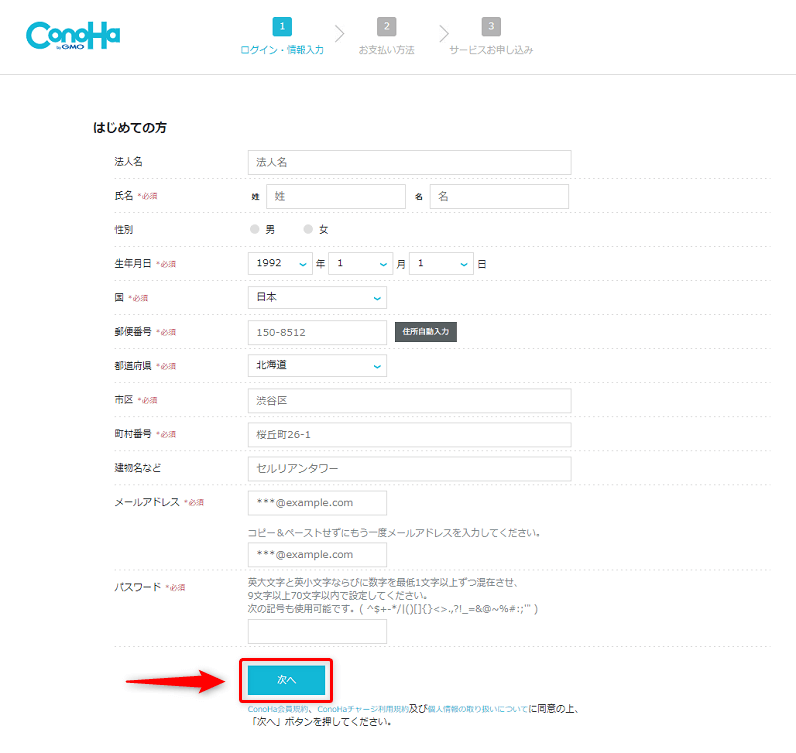
氏名や性別、生年月日、住所、メールアドレス、パスワード等を入力し、各種規約、個人情報の取り扱いについてを確認して次へボタンをクリックします。
電話/SMS認証(本人確認)
個人情報の入力に不備がなければ、次は電話/SMS認証で本人確認を行います。
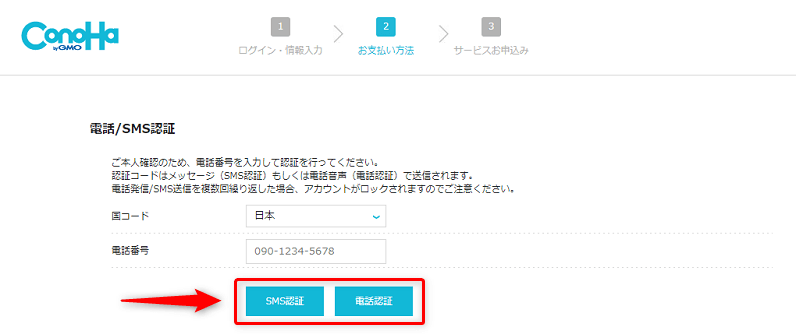
国コードを選択し、電話番号を入力後、SMS認証か電話認証のどちらかを選んでボタンをクリックします。
SMS認証ではメッセージで、電話認証では電話音声で認証コードが送られてきます。
私はSMS認証にしました。
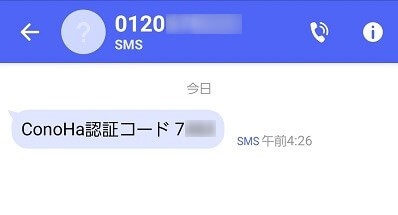
ボタンをクリックすると、4桁の認証コードが送られてきます。
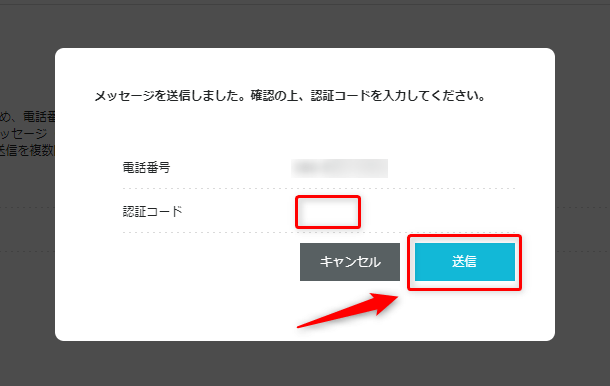
入力欄に認証コードを入力し、送信ボタンをクリックします。
支払い方法を入力
次に、利用料金の支払い方法を選択、入力します。
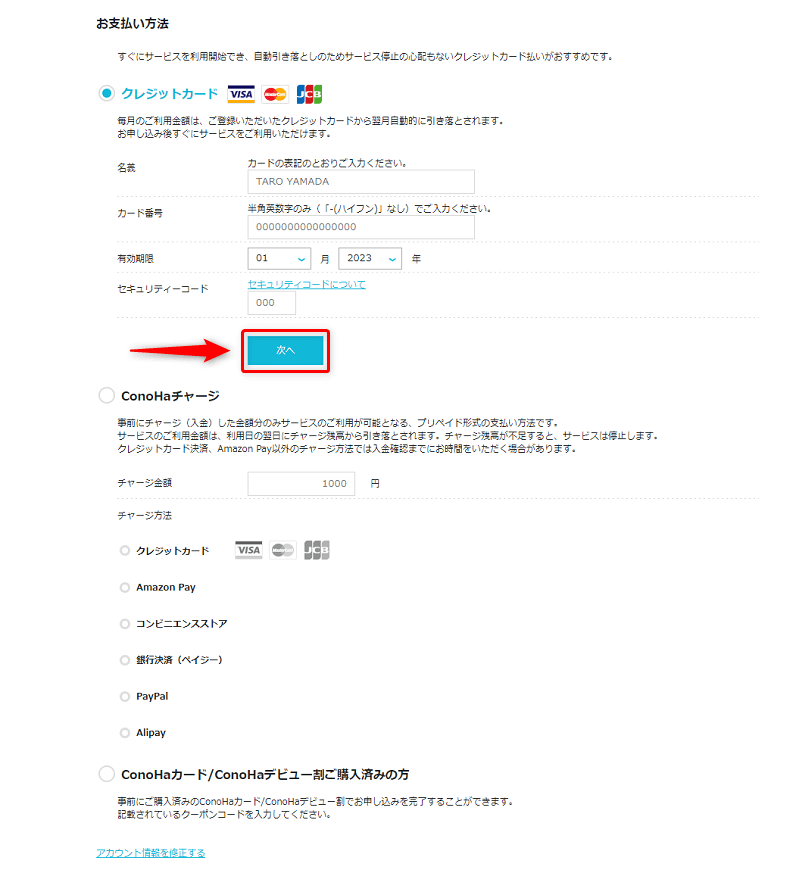
支払い方法は、クレジットカード・ConoHaチャージ・ConoHaカード/ConoHaデビュー割から選択できます。
ConoHaチャージとは、事前にお金をチャージしてプリペイド形式で支払いをする方法です。
クレジットカード(VISA/MasterCard/JCB)、Amazon Pay、コンビニエンスストア、銀行決済(ペイジー)、PayPal、Alipayでチャージできます。
ConoHaカード/ConoHaデビュー割というのは、事前に購入済みであればクーポンコードの入力で支払いができるようです。
クレジットカードでは、毎月自動的に利用料金が引き落とされます。
支払い忘れなどがないので、クレジットカードを選択しました。
支払いを行うカード情報を入力し、次へボタンをクリックします。
契約期間とプランを選択
支払い方法を入力したら、サービスお申し込みのページに移ります。
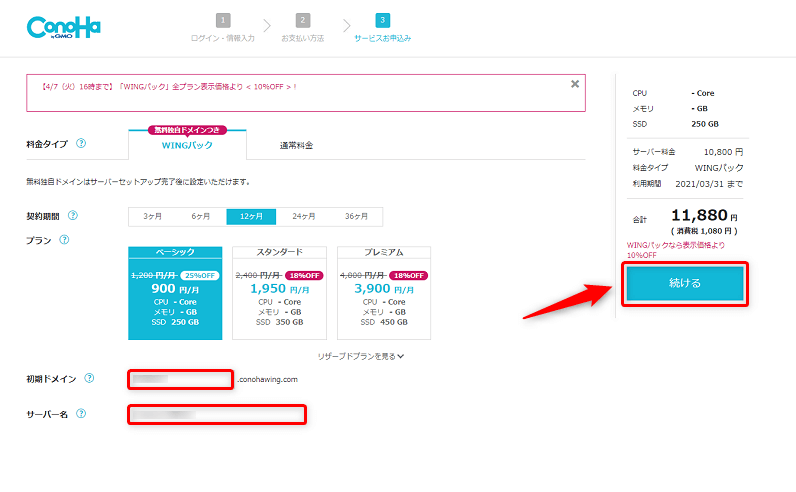
まずは料金タイプを「WINGパック」と「通常料金」から選択します。
無料独自ドメイン付きは「WINGパック」なので、今回はそちらを選びます。
契約期間は3ヶ月、6ヶ月、12ヶ月、24ヶ月、36ヶ月から、プランは「ベーシック」「スタンダード」「プレミアム」から選択できます。
契約期間が長い程月々の料金が安くなるので、長期運用を考えている場合は12ヶ月以上で契約すると大変お得です。
個人ブログであれば、まずはベーシックプランで問題ないでしょう。
「ConoHa WING(コノハ ウィング)」はお試し期間がありませんが、初期費用がかからないのが嬉しいポイントです。
続いて初期ドメインを入力します。
ここで入力した初期ドメインというのは無料独自ドメインとは別のものです。
管理しやすいよう分かりやすい名前にしておきましょう。
サーバー名というのも同様に公開されるものではないので、深く考えずに分かりやすい名前を入力しておけば大丈夫です。
全て選択できたら、間違いがないか確認し、画面右側の続けるボタンをクリックします。
料金支払い
契約期間とプランを選択したら、実際に支払いを行います。
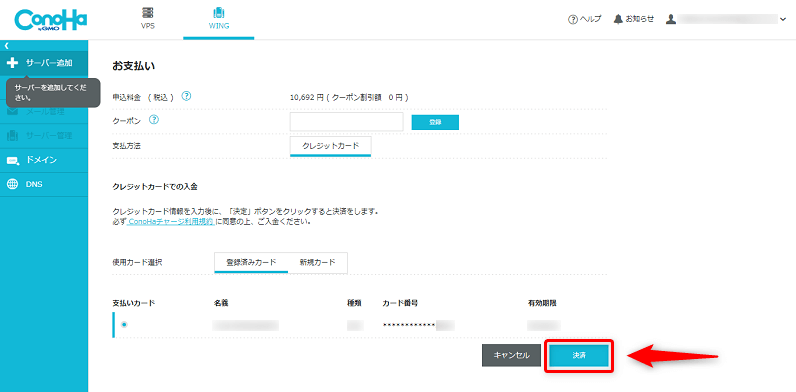
WINGパックは契約した期間分の料金を前払いで支払います。
事前に入力した支払い方法が表示されるので、確認後決済ボタンをクリックします。
【STEP2】無料独自ドメインを取得する
料金の支払いが完了すると、無料独自ドメインの案内が出ます。
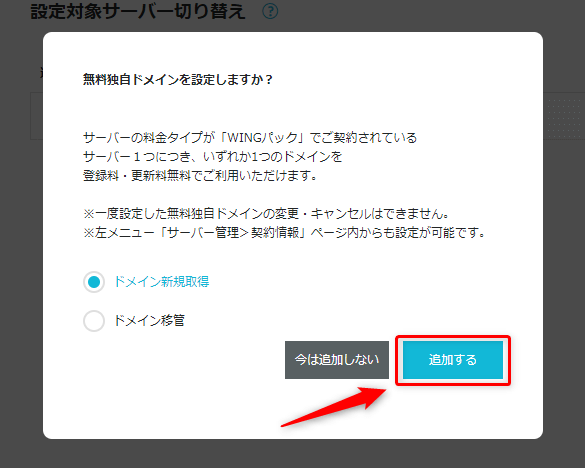
ドメイン新規取得を選択し、追加するボタンをクリックします。
ドメイン検索
ドメインというのは同じものは使えないので、希望するドメイン名に空きがあるか検索します。
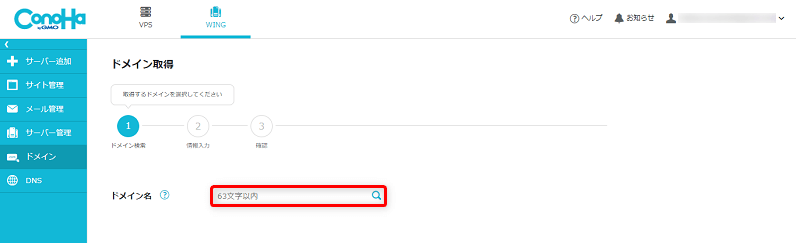
この時ドメイン名はローマ字であれば3~63文字、日本語であれば1~20文字で入力する必要があります。
検索すると、入力したドメイン名+.com、.net、.infoなど、空きがあるかどうか調べてくれます。
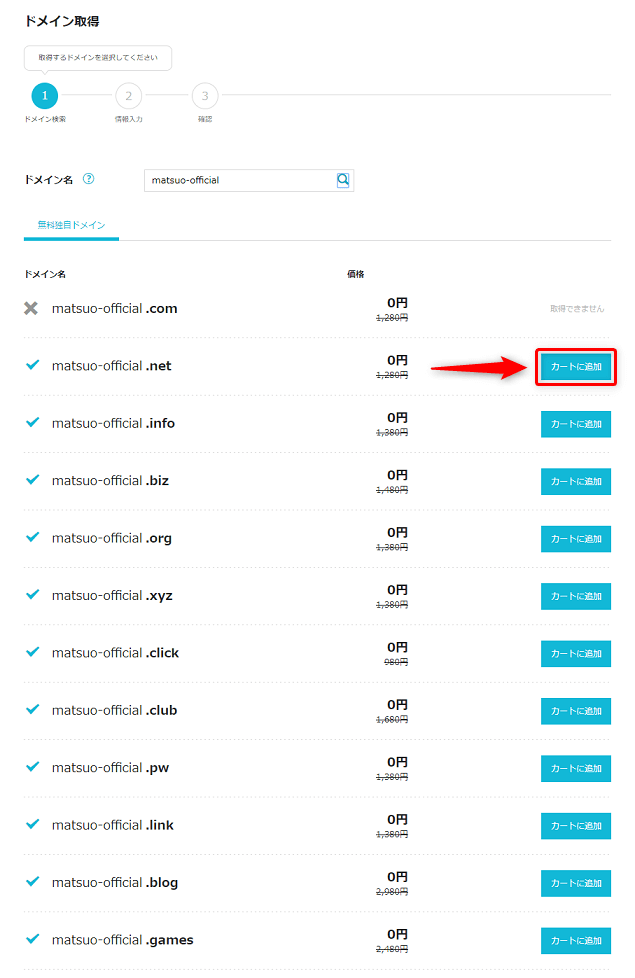
×が表示されているドメインは、既に他の方が利用しているため選択することができません。
希望するドメイン名が見つかったら、カートに追加ボタンをクリックし、画面右上の次へボタンをクリックします。
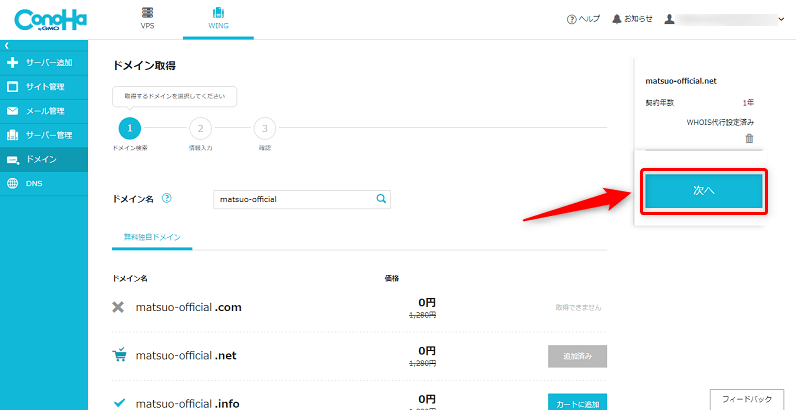
自動的にWHOIS情報公開代行設定済みになっています。(無料です。)
ドメインの登録情報を入力
続いてドメインの登録情報を入力します。
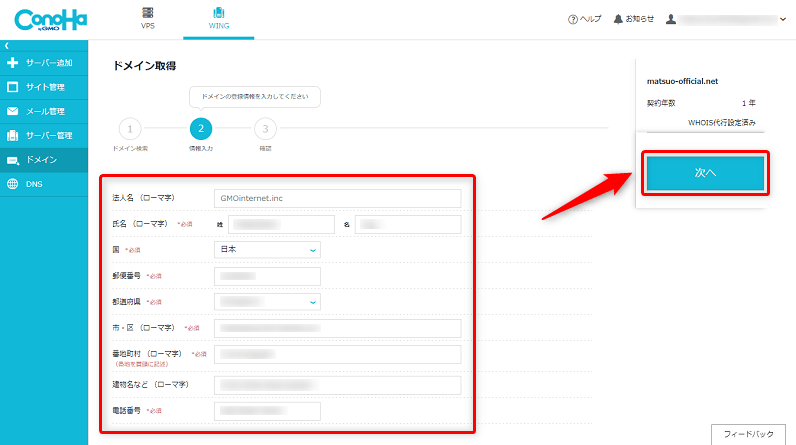
氏名、住所、電話番号等を入力し、次へボタンをクリックします。
ここで注意しなければいけないのが、氏名、住所がローマ字表記という点です。
申し込み内容を確認
申し込み内容を確認し、問題がなければ決定ボタンをクリックします。
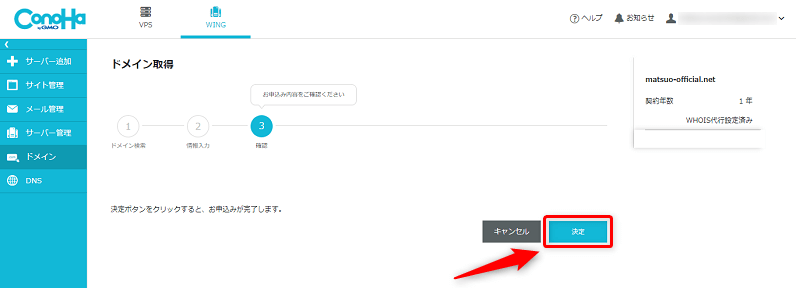
これで無料独自ドメインの申請は完了です。
【STEP3】WordPress(ワードプレス)をインストールする
無料ドメインを取得できたら、今度はWordPress(ワードプレス)をインストールします。
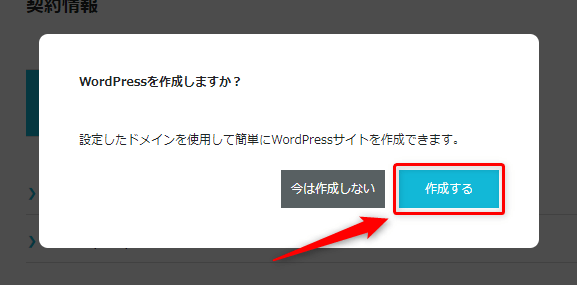
WordPressを作成しますか?と案内が出るので、作成するボタンをクリックします。
ドメインを設定
WordPressをインストールするドメインを選択します。
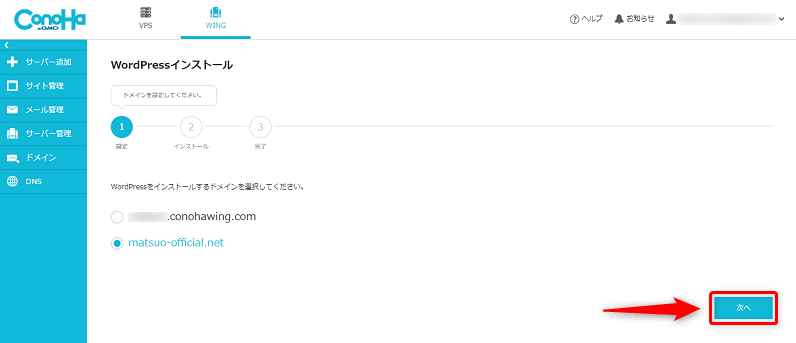
今回独自ドメインでブログを作成するので、先程取得した独自ドメインを選択し、次へボタンをクリックします。
WordPressインストール
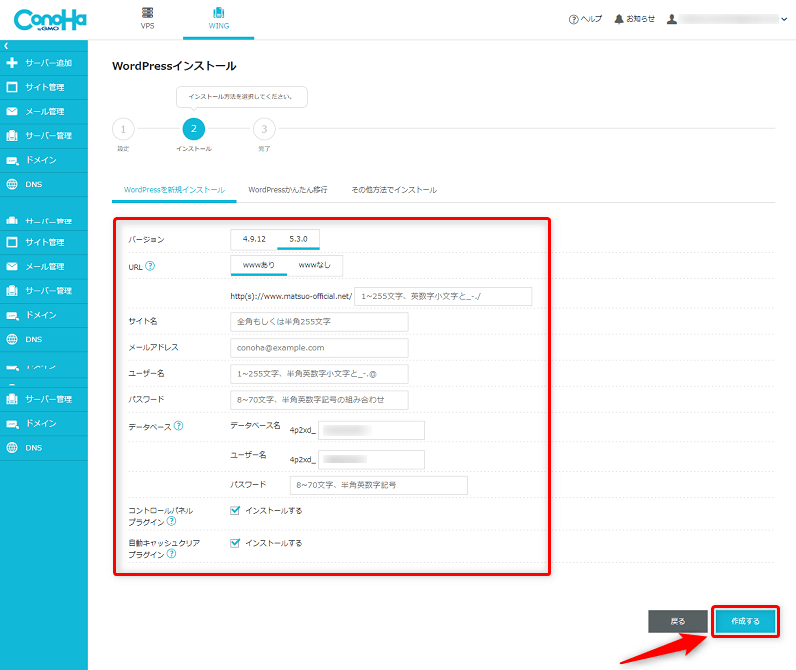
今回は、新規でWordPressブログを作るので、「WordPresを新規インストール」の欄に必要事項を入力していきます。
バージョンは最新のものを選択します。
URLのwwwあり、なしを選択します。
個人的に長いURLは好きではないのでwwwなしにしました。
URLの後の空欄はそのままで問題ありません。
サイト名を入力します。これは後からも変更可能です。
メールアドレスを入力します。
ユーザー名、パスワードを入力します。
これはログイン時に使用するので、他の人に推測されないものを考える必要があります。
忘れないよう控えを取っておきましょう。
データベース名は好きな文字列に変更可能です。
ユーザー名、パスワードは推測されないものを入力します。
コントロールパネルプラグインをインストールすると、ConoHa WINGサイト管理設定の一部機能をWordPress管理画面から設定が行えるようになります。
自動キャッシュクリアプラグインをインストールすると、WordPressの記事を投稿した際にConoHa WINGサーバー上のコンテンツキャッシュを自動でクリアしてくれます。
各種プラグインは後から削除することも可能です。
全て入力できたら、画面右下の作成するボタンをクリックします。
これでWordPressのインストールは完了です。簡単ですね。
【STEP4】独自SSLの設定をする
WordPressをインストールできたら、最後に独自SSLの設定を行います。
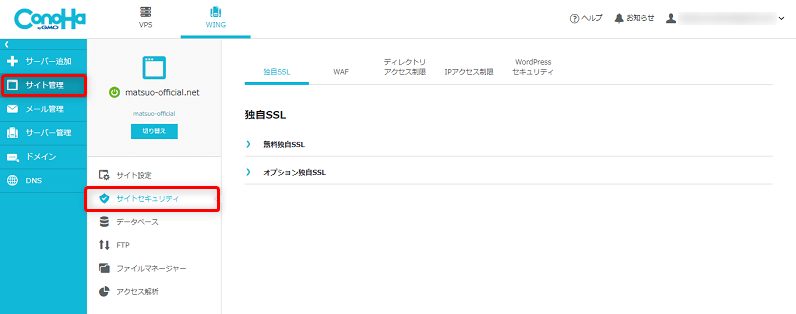
ConoHaの管理画面から「サイト管理」⇒「サイトセキュリティ」のページを開きます。
独自SSLの欄に「無料独自SSL」「オプション独自SSL」とあるので、「無料独自SSL」の方を選びます。
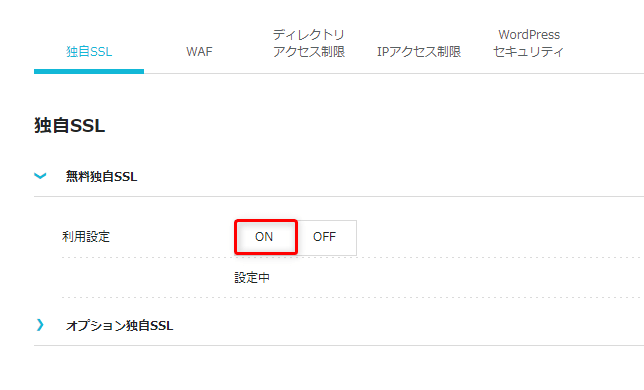
利用設定をONにすると、設定中と表示されます。
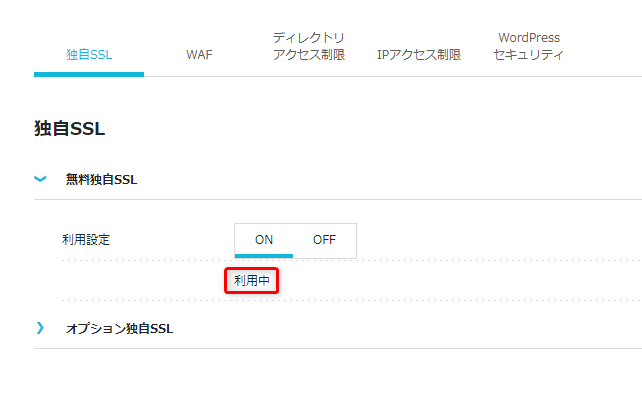
しばらく待って利用中と表示されたら無料独自SSLの設定は完了です。
実際に自分のサイトのURLを調べると、「http://~」が「https://~」に変わっていることが確認できます。
【STEP5】WordPress管理画面を開き、自分のサイトを確認する
全ての設定が完了したら、実際にWordPressの管理画面を開き自分のサイトを確認しましょう。
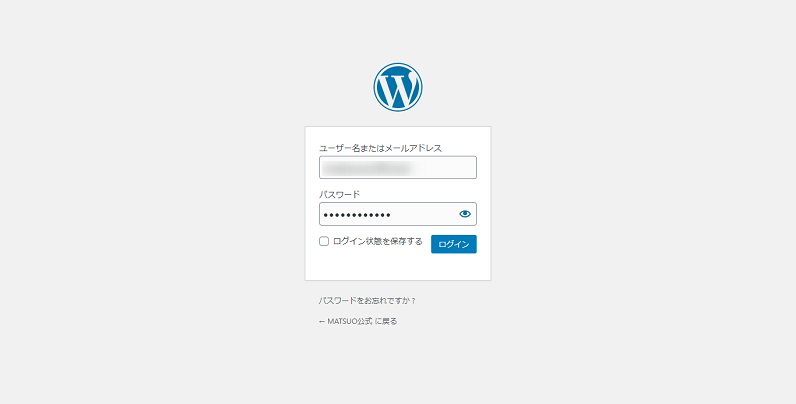
WordPressログイン画面で、ユーザー名またはメールアドレス、パスワードを入力し、ログインボタンをクリックします。
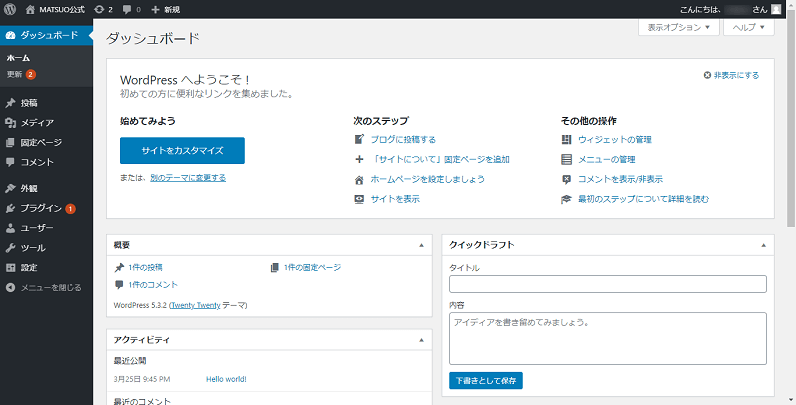
WordPress管理画面(ダッシュボード)の左上のサイト名をクリックすると、サイトを表示することができます。
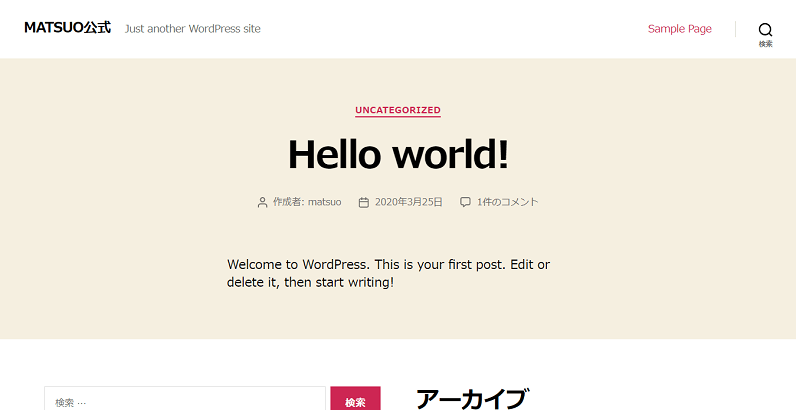
無事サイトが表示されたら、WordPressブログの完成です!
あとは好みのWordPressテーマをインストールしたり、プラグインを追加したりして、自分だけのオリジナルブログを運営していきましょう。
補足:ドメイン情報認証
これは全ての設定が終わった後で大丈夫なのですが、独自ドメインを取得した場合、ドメイン情報認証の手続きを行う必要があります。
登録したメールアドレスに、「【重要】[ConoHa]ドメイン情報認証のお願い」というタイトルでメールが届きます。
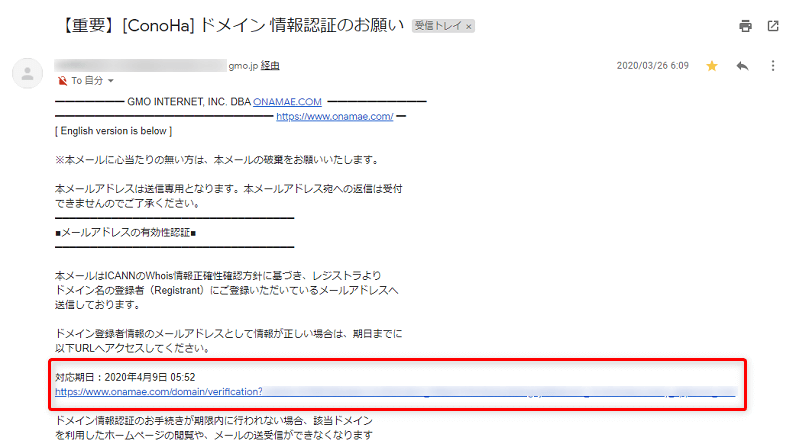
そのメール内にある長いURLをクリックしてください。
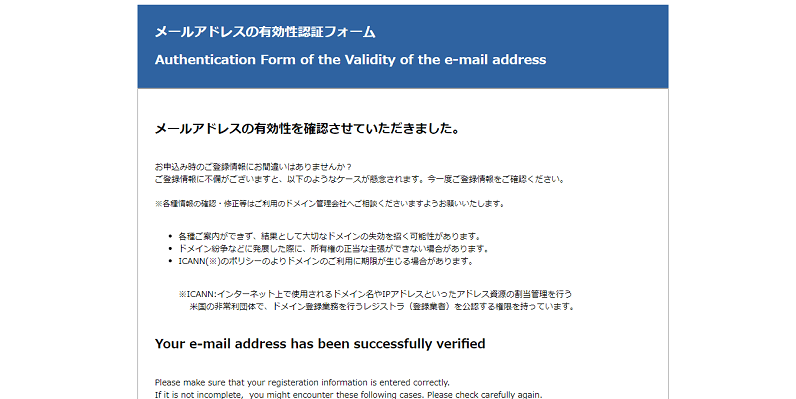
上の画像のページが表示されたらドメイン情報認証の手続きは完了です。
期日が決まっているので、忘れずに行ってください。
まとめ
レンタルサーバーというと専門用語が多く設定が難しいイメージがありますが、「ConoHa WING(コノハ ウィング)」では管理画面がわかりやすく、感覚的に設定が進められます。
一つ設定が終わると、次はこの設定をしましょうとポップアップでアナウンスしてくれるので、初めてレンタルサーバーを利用する方でも迷うことなく設定できると思います。
サイトの表示速度も噂通り非常に早く、料金も長期契約でかなりお得になるので、コスパ最高です。
今までエックスサーバーをメインで利用していましたが、色々比較した結果、今後新しくサイトを立ち上げる際はConoHa WINGで運用していこうかなと思っています。
ConoHa WINGについて更に詳しく知りたい方は、公式サイトをご参照ください。
以上、ConoHa WING(コノハ ウィング)で独自ドメインを取得しWordPress(ワードプレス)ブログを開設する全手順の解説でした。
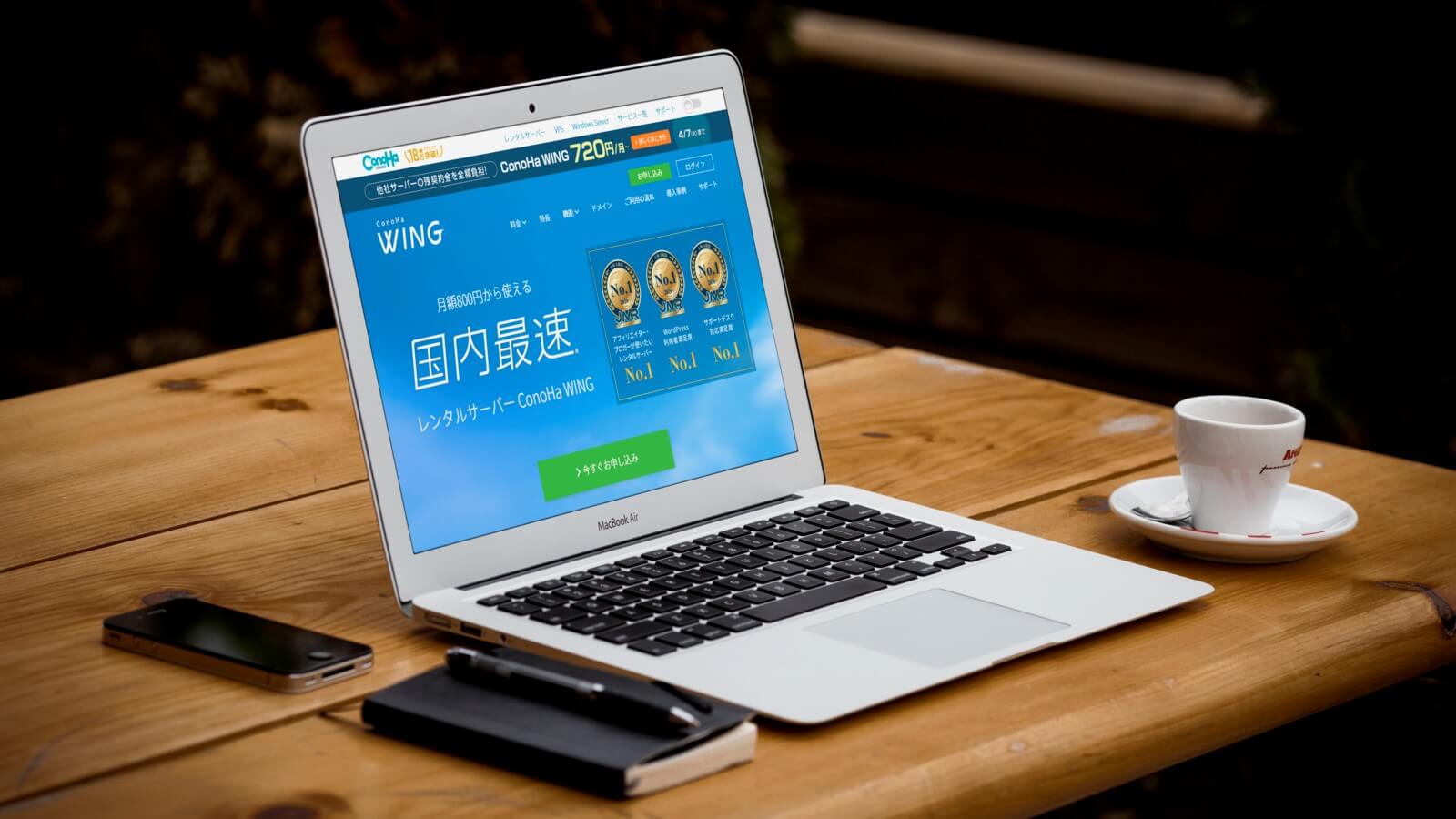
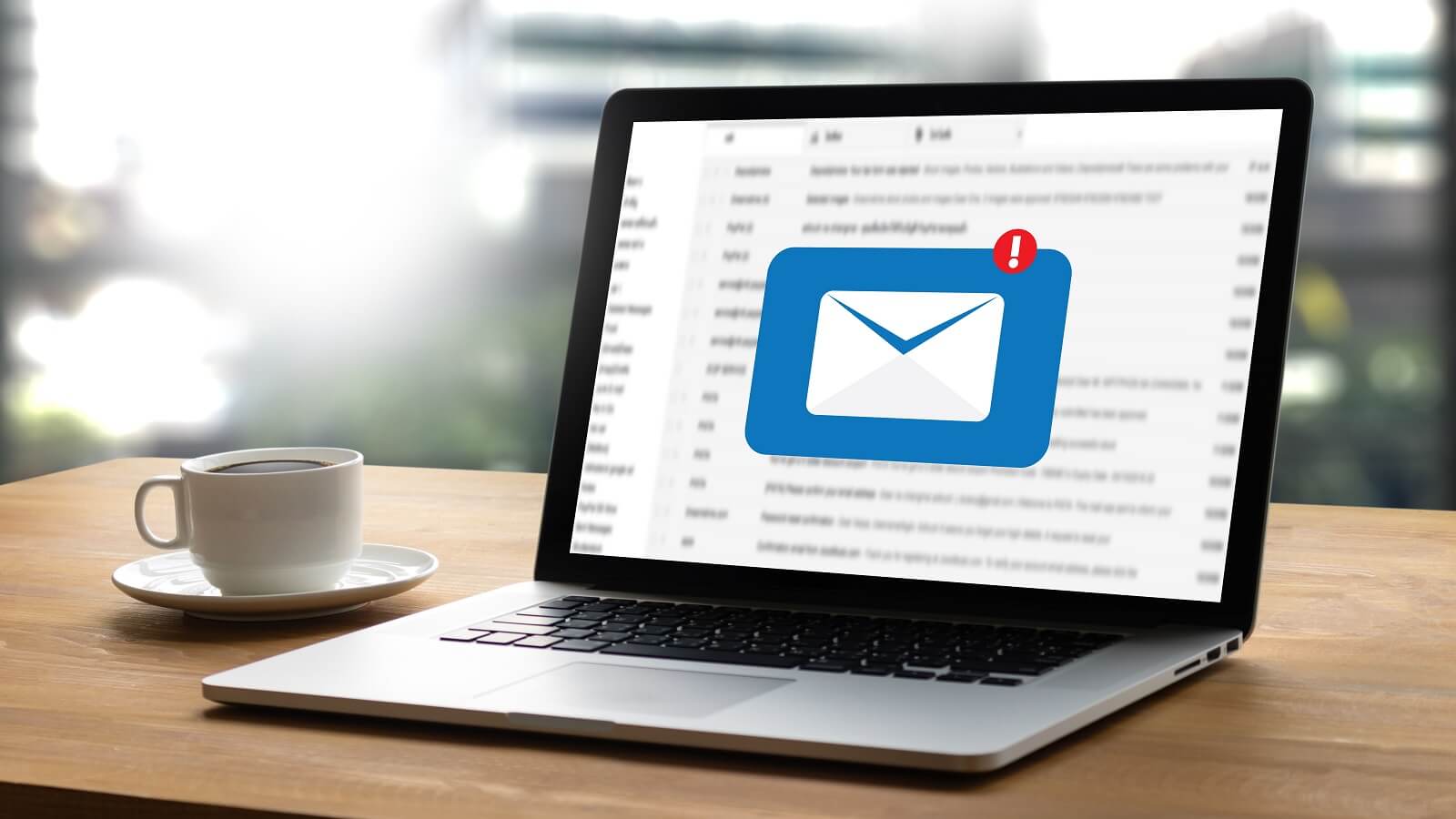
コメント